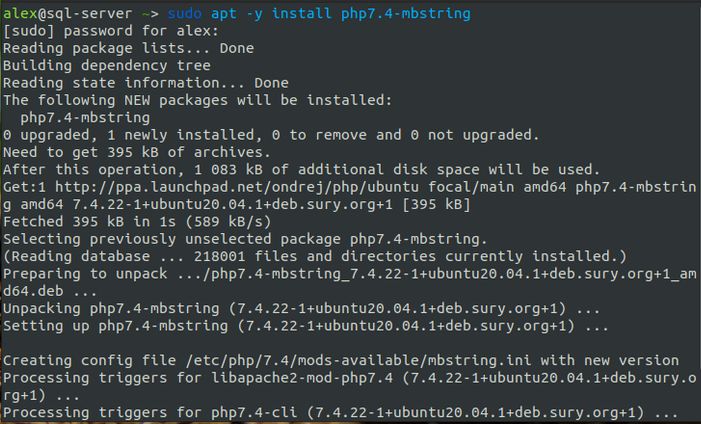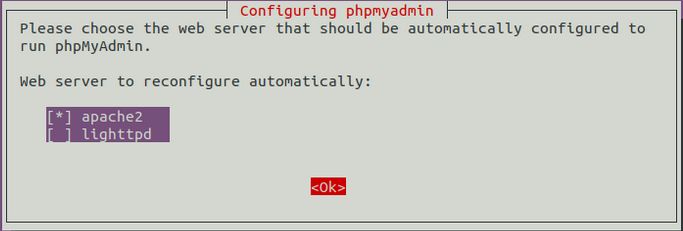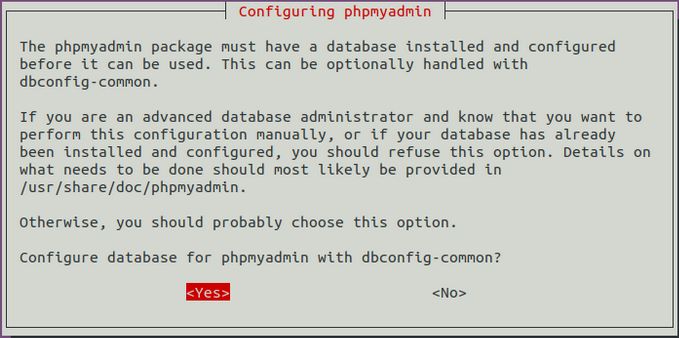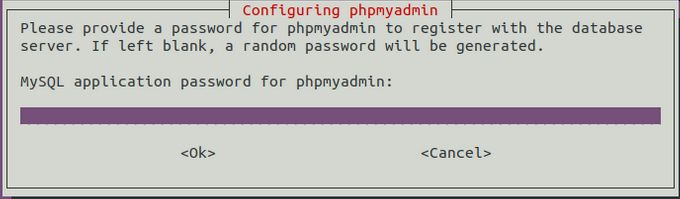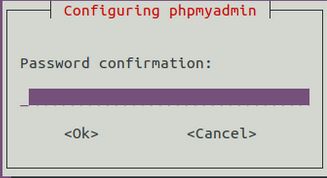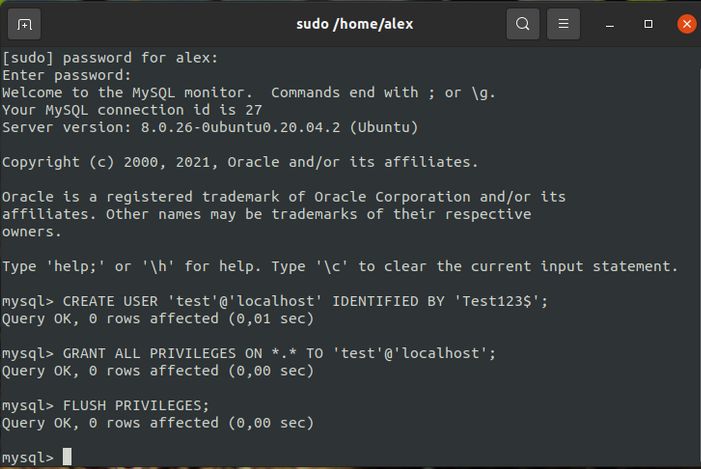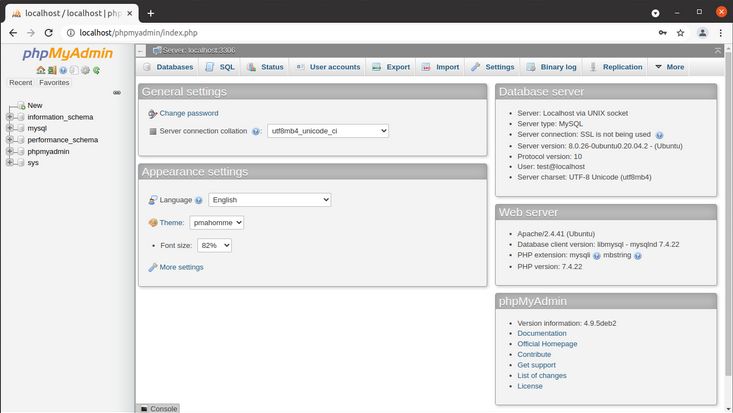Ставим php5-interbaseПроверка - включен ли universe в хранилище. Смотрим здесь sudo nano /etc/apt/sources.list.
Если произвел изменения то команда - sudo apt-get update
Ставим пакет
sudo apt-get install php5-interbasesudo apt-get install php7.0-interbaseСтавим FireBird1. Подключение репозитария для различных версий UBUNTU
sudo add-apt-repository ppa:mapopa
2. Обновляемся
sudo apt-get update
Ставим сервер FireBird, есть три варианта
- sudo apt-get install firebird2.5-super
- sudo apt-get install firebird2.5-classic
- sudo apt-get install firebird2.5-superclassic
Конфигурируем сервер, также три варианта
- sudo dpkg-reconfigure firebird2.5-super
- sudo dpkg-reconfigure firebird2.5-classic
- sudo dpkg-reconfigure firebird2.5-superclassic
Установливаем автоматический запуск
Указать пароль для SYSDBA - masterkey
3. Устанавливаем дополнительные пакеты
sudo apt-get install firebird2.5-examples firebird2.5-dev
4. Проверяемся
Для этого необходимо провести манипуляции с эталонной базой (employee.fdb)
Распокуем и положим в "свое место"
cd /usr/share/doc/firebird2.5-common-doc/examples/empbuild/
sudo gunzip employee.fdb.gz
sudo chown firebird.firebird employee.fdb (в моем случае было sudo chown firebird.firebird /var/www/ляля/ляля/employee.fdb)
sudo mv employee.fdb /var/lib/firebird/2.5/data/
Запускаем консоль isql командой
/usr/bin/isql-fb
и подключаемся к нашей базе
SQL> connect "localhost:/var/ lib/firebird/2.5/data/employee.fdb" user 'SYSDBA' password 'masterkey';
Если подключение установлено то будет сообщение о тои в такой-то базе подключился такой-то ползователь
Database: "/var/ lib/firebird/2.5/data/employee.fdb", User: SYSDBA
SQL>
Просмотр имеющихся таблиц в базе
SQL> show tables;
Версия сервера
SQL> show version;
Выход из консоли
SQL> quit; или грубо ^D
Если в тесте PHP будет
отсутствовать интформация о interbase (в виде таблицы), необходимо сделать:
sudo php5enmod interbase
а затем перезапустить apache:
service apache2 restart